●目次
①データファイルを作りましょう②顧客データを入力します
③画像を登録します
④印刷します
⑤顧客リストの並べ替え(ソート)をする方法
⑥顧客リストから抽出をする方法
⑦顧客リストから検索をする方法
⑧コンタクトの入力
⑨コンタクト一覧で調べよう
さらに詳しい「使用方法」
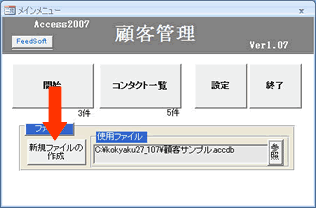
「ファイル名を入力」し「開始」ボタンをクリックします。
これでデータファイルが作成されます。
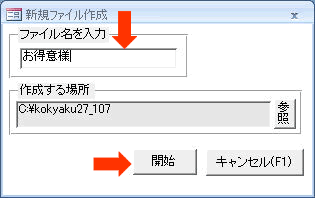
顧客データを入力し「登録」ボタンをクリックします。
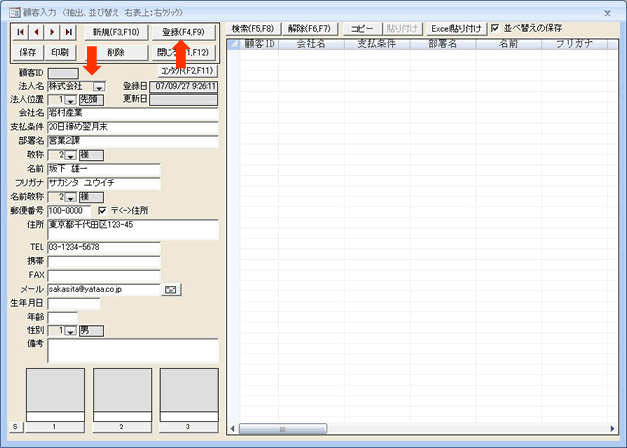
右表の列幅はExcelと同じように
ドラッグし調整します。
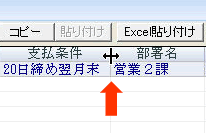
画面サイズは周囲をドラッグし調整
します。
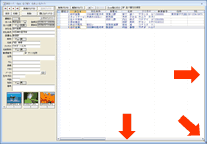 右表で画像を登録したい顧客をクリックし、画像枠の「1」ボタンをクリックします。
右表で画像を登録したい顧客をクリックし、画像枠の「1」ボタンをクリックします。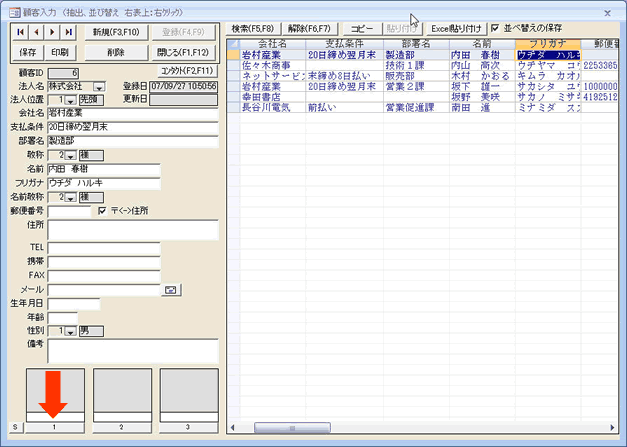
この画面が表示されますので、「画像の追加/変更」ボタンをクリックします。
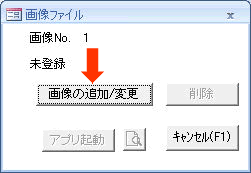
ファイル選択ダイアログが表示されますので、画像を選択し、「開く」ボタンをクリックします。
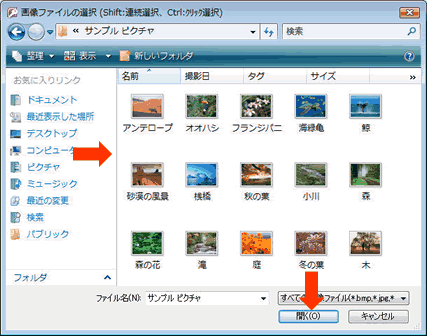
画像が登録できました。
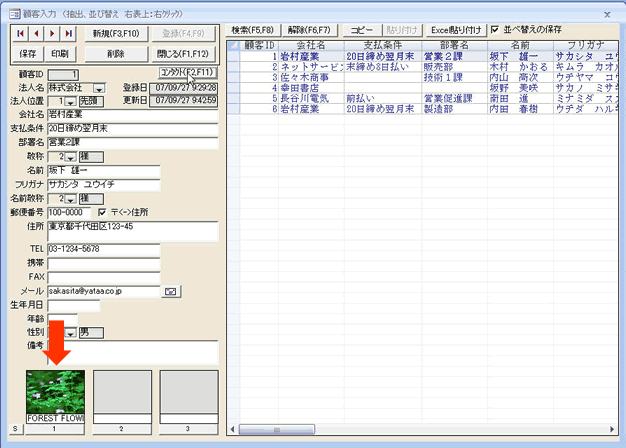
画像をクリックすると大きいサイズで見ることができます。
 「印刷」ボタンをクリックします。
「印刷」ボタンをクリックします。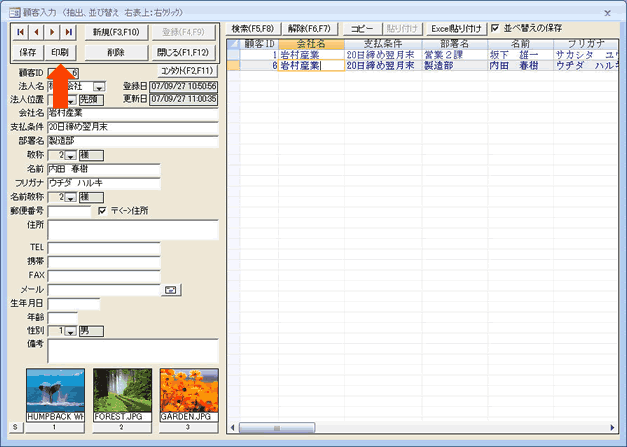
「この顧客」を選択し「印刷」ボタンをクリックすると、下のように印刷できます。
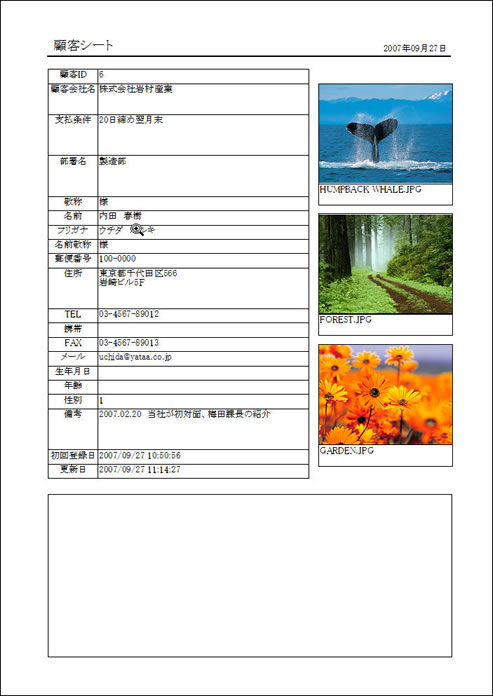
並べ替えしたい列のデータ上で右クリックします。(下画像の場合は「フリガナ」列で行っています。)
するとメニューが表示されますので、「昇順で並べ替え」をクリックします。
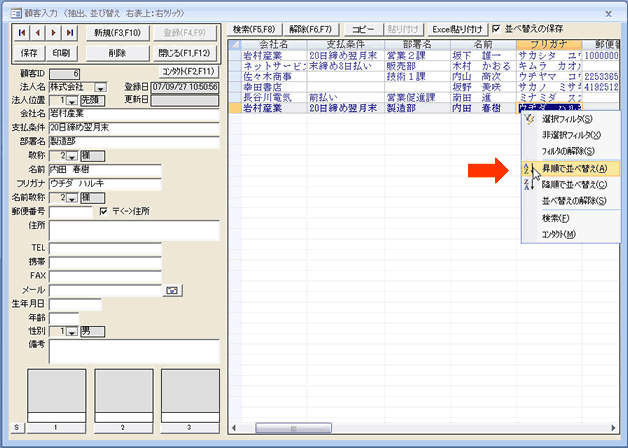
結果、「フリガナ」で並べ替えが行われています。
解除するには、同じように右クリックしメニューから「並べ替えの解除」をクリックしてください。
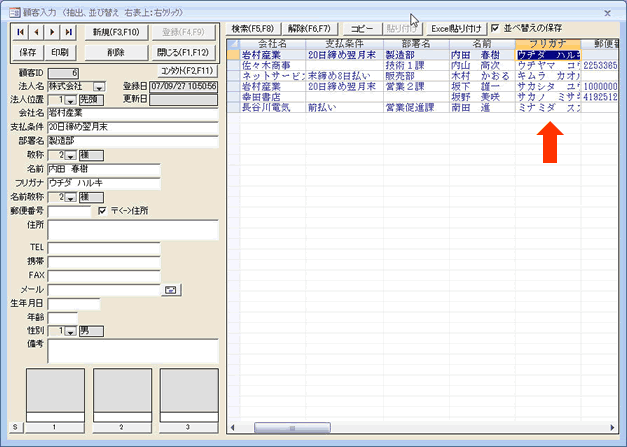 抽出したいデータ上で右クリックします。(下画像の場合は「岩村産業」で行っています。)
抽出したいデータ上で右クリックします。(下画像の場合は「岩村産業」で行っています。)するとメニューが表示されますので、「選択フィルタ」をクリックします。
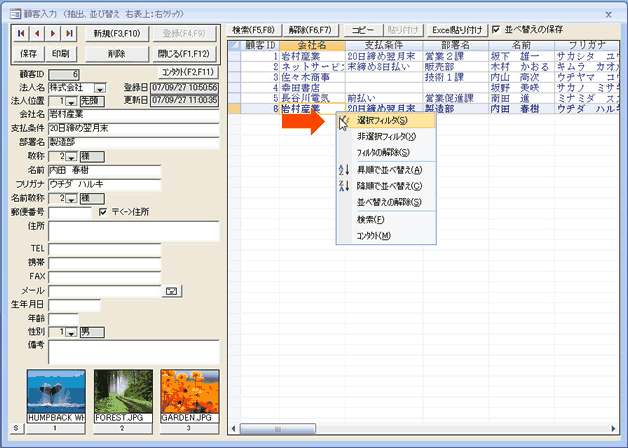
結果、会社名が「岩村産業」の顧客が抽出されています。
解除するには、同じように右クリックしメニューから「フィルタの解除」をクリックしてください。
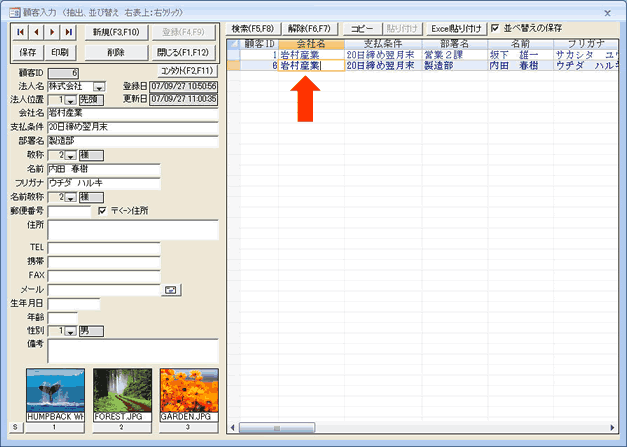 ■フリガナで検索
■フリガナで検索「検索」ボタンをクリックします。
「サ」ボタンをクリックします。 すると、フリガナの頭文字がサの顧客が表示されます。
解除するには、「全」ボタンをクリックしてください。
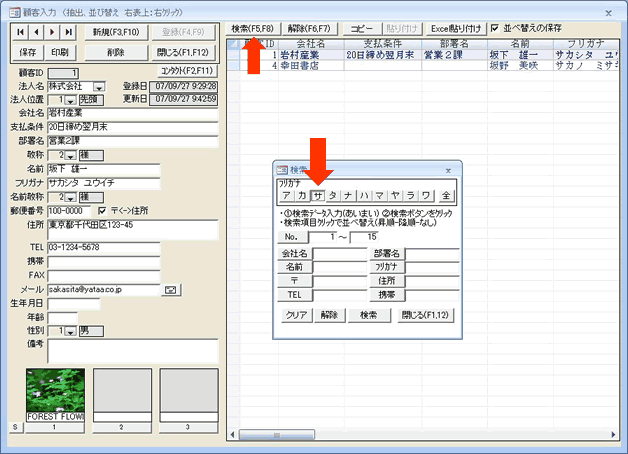
■あいまい検索
検索したい項目に、検索したい文字、ここでは「田」を入力します。
「検索」ボタンをクリックします。 すると、名前に田が含まれる顧客が表示されます。
解除するには、「解除」ボタンをクリックしてください。
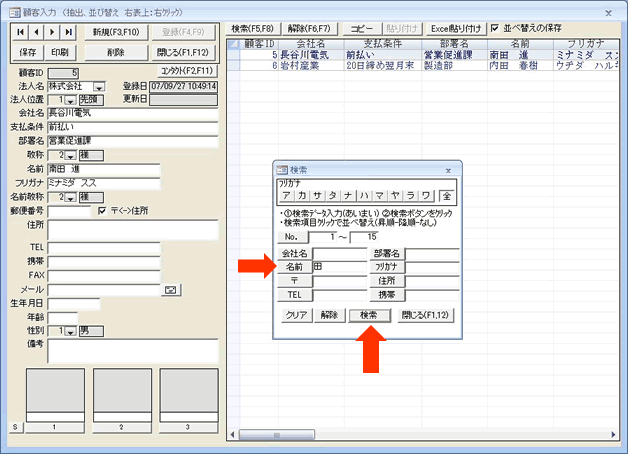 「コンタクト」ボタンをクリックします。
「コンタクト」ボタンをクリックします。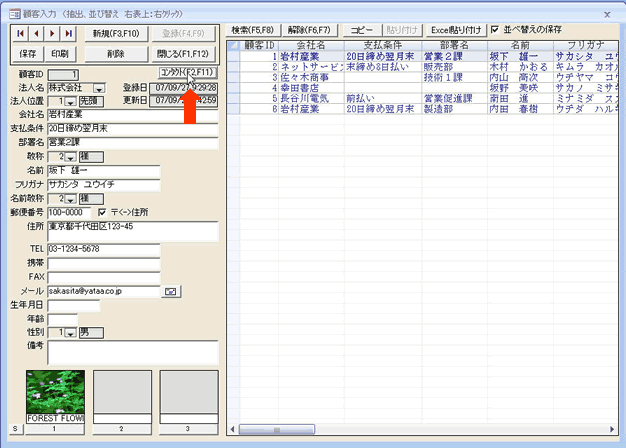
コンタクト内容をクリックし、「登録」ボタンをクリックします。
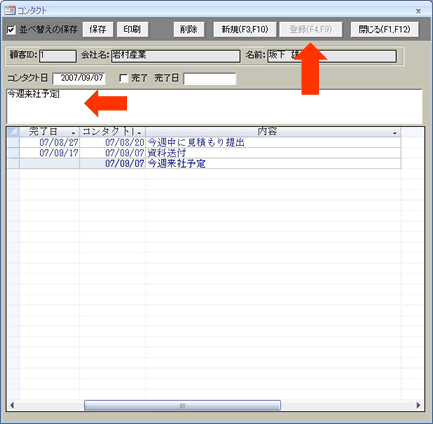 ■検索する
■検索する下表で検索したい項目のデータをクリックします。
検索したい文字列を入力し、「開始」ボタンをクリックします。
見つかれば見つかった位置へ移動します。
さらに検索する場合は、「次」ボタンをクリックします。
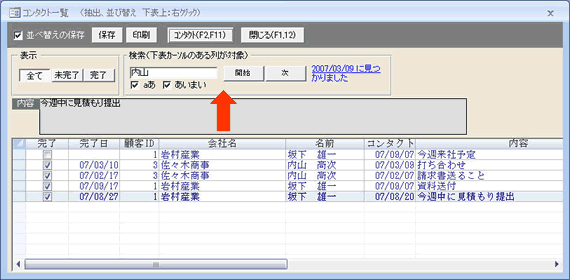
■抽出・並べ替え(ソート)をする
実行したいデータ上で右クリックするとメニューが表示されます。
抽出は「選択フィルタ」か「非選択フィルタ」をクリックします。
並べ替えは「昇順で並べ替え」か「降順で並べ替え」をクリックします。
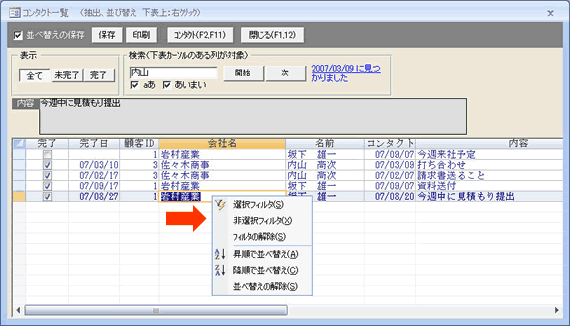
 Home
Home 顧客管理
顧客管理