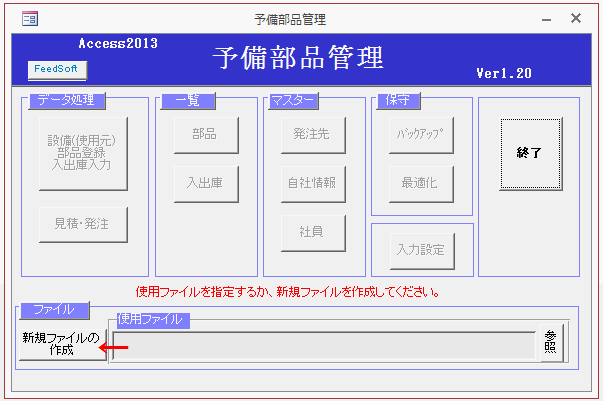
1.作成するフォルダを指定します。
2.ファイル名を入力します。
3.開始ボタンをクリックします。
これで新規データファイルが作成できます。
データファイルは部署別や設備別などいくつでも作成でき、切り替えて使用できます。
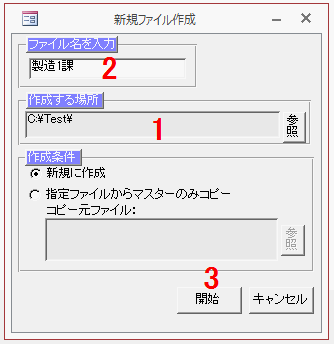
事前にマスターデータを登録しておくと、毎回使うようなデータを入力しなくてもいいので効率が上がります。
[発注先][自社情報][社員]マスターを登録します。
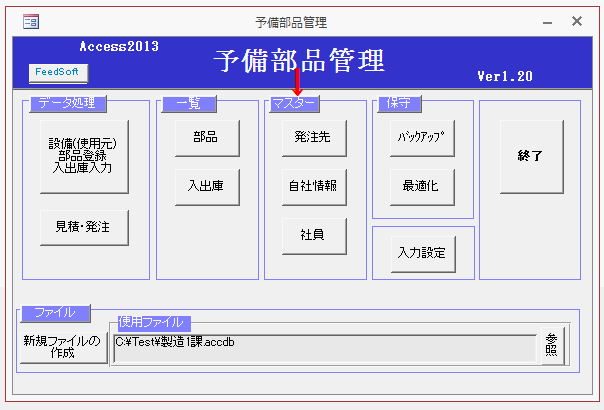
■発注先マスターの登録
1.データを入力します。
2.[追加]ボタンかF12キーを押します。
以上を繰り返し、全ての発注先を登録します。
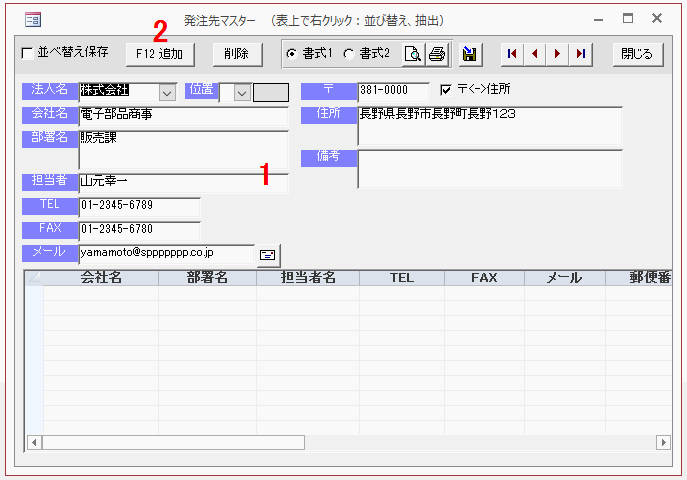
■自社情報マスターの登録
1.データを入力します。
2.[追加]ボタンかF12キーを押します。
以上を繰り返し、部署別や子会社などを登録します。
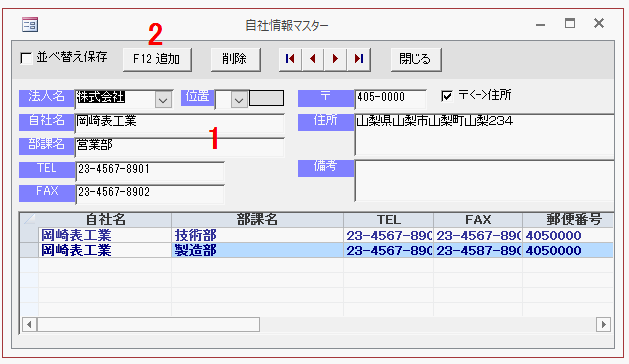
■社員マスターの登録
1.データを入力します。
2.[追加]ボタンかF12キーを押します。
以上を繰り返し、発注や受け入れを行う社員名を登録します。
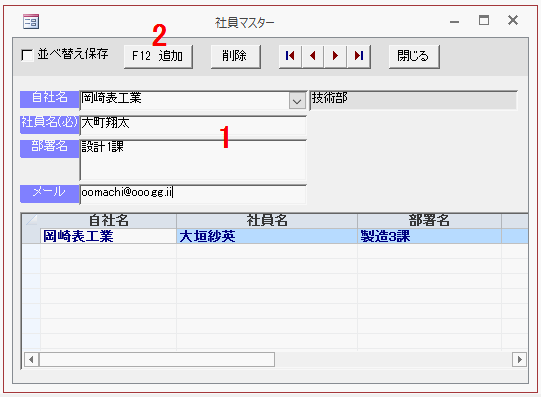 「設備(使用元) 部品登録 入出庫」ボタンをクリックします。
「設備(使用元) 部品登録 入出庫」ボタンをクリックします。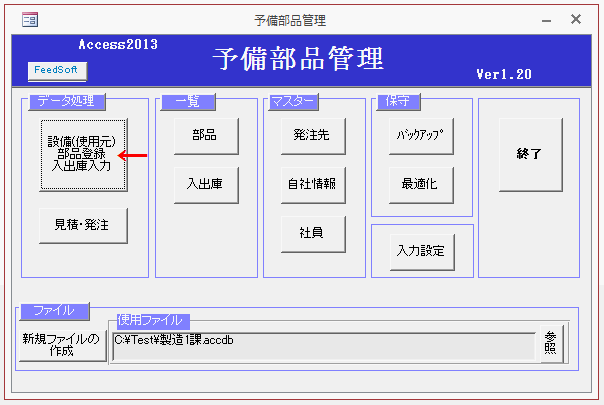
1.設備データを登録します。
2.[追加]ボタンかF12キーを押します。
以上を繰り返し、管理する設備を全て登録します。
3.部品を登録するには、下の表から設備を選択し[部品登録]ボタンをクリックします。
4.部品入出庫を入力するには、下の表から設備を選択し[部品入出庫]ボタンをクリックします。
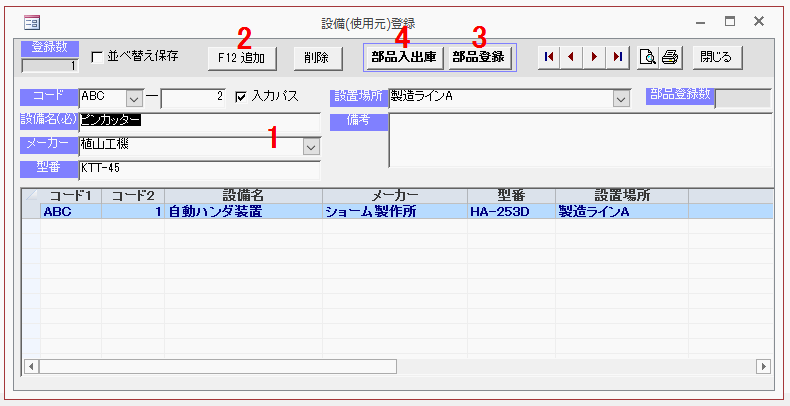
■1つの設備に使用する部品を登録します。
1.部品データ・発注先・在庫数などを入力します。
a.発注先は事前に登録した発注先マスターから選択します。
b.部品画像を登録するには、画像枠の上で右クリックし、表示されるメニューから行います。
2.[追加]ボタンかF12キーを押します。
以上を繰り返し、管理する全ての部品を登録します。

■部品の入出庫を入力します。
1.入力する部品を選択します。
2.日付を選択し、入庫数・出庫数を入力します。
2.[追加]ボタンかF12キーを押します。
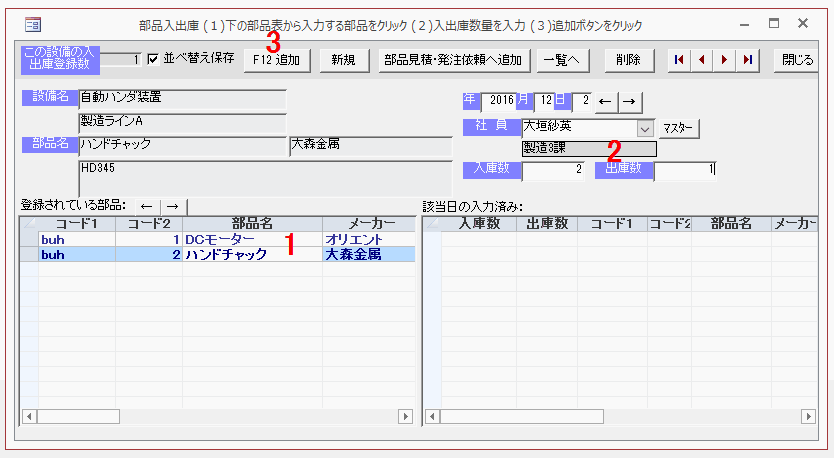
例えば美容院ならば区分1に「カット」「パーマ」「カラー」などを、区分2に「基本ネイル」「アートネイル」などに分けます。 はじめに見積・発注する部品を選択します。
「設備(使用元) 部品登録 入出庫」ボタンをクリックします。
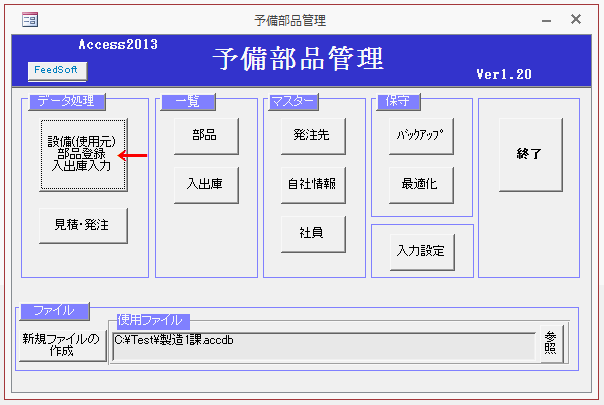
1.使用元の設備を選択します。
2.[部品登録]ボタンをクリックします。
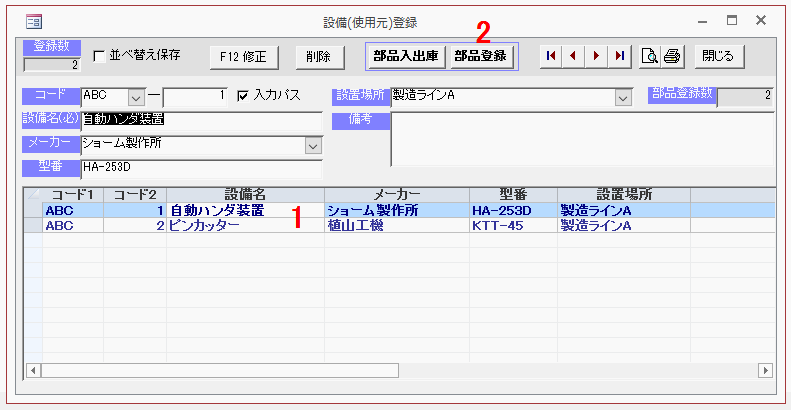
1.部品を選択します。
2.[部品見積・発注依頼へ追加]ボタンをクリックします。
以上を繰り返し、見積・発注する部品を追加していきます。
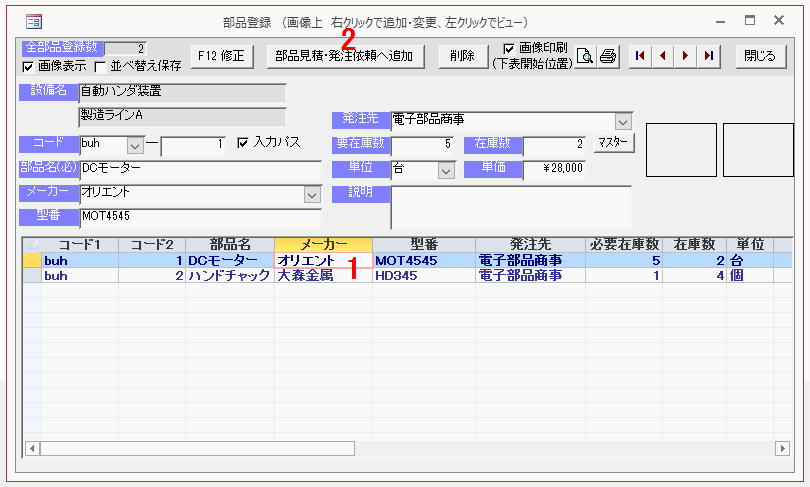
メニューに戻り、[見積・発注]ボタンをクリックします。
![[見積・発注]ボタンをクリックする](image/image14.gif)
1.見積依頼か注文書かを選択します。
2.発注先や発注する社員などを入力します。
3.上で追加した部品一覧が表示されているので、印刷する部品にチェックします。
4.[印刷]ボタンをクリックします。
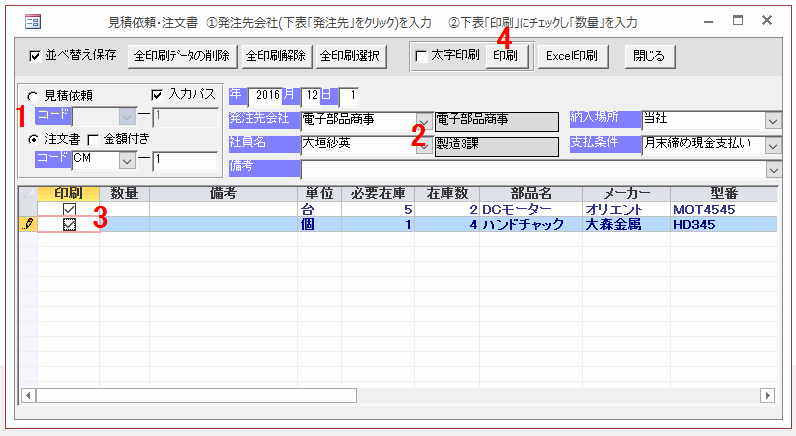
これで部品の発注書が作成できました。
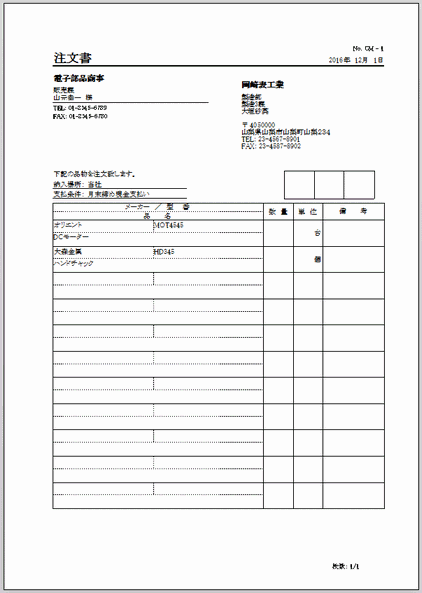 [部品]ボタンをクリックします。
[部品]ボタンをクリックします。![[部品]ボタンをクリックする](image/image17.gif)
部品一覧が表示されるので、過不足をチェックします。
そのほかに、在庫過不足順に並べ替えたり、在庫金額を計算できます。
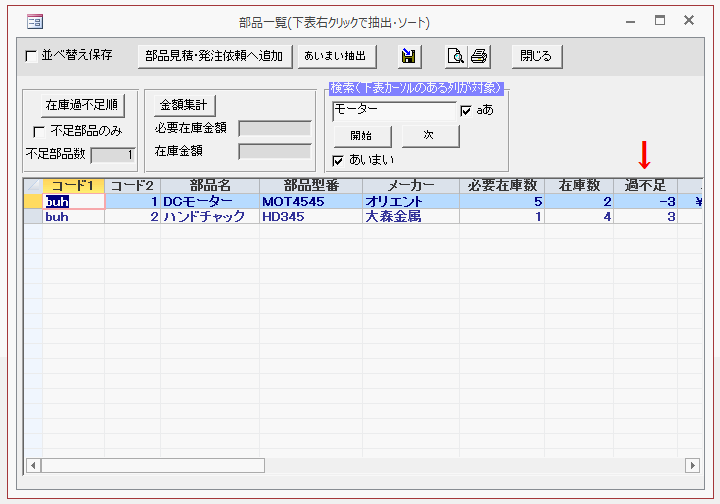
設定することで、起動時に不足部品の有無をチェックできます。
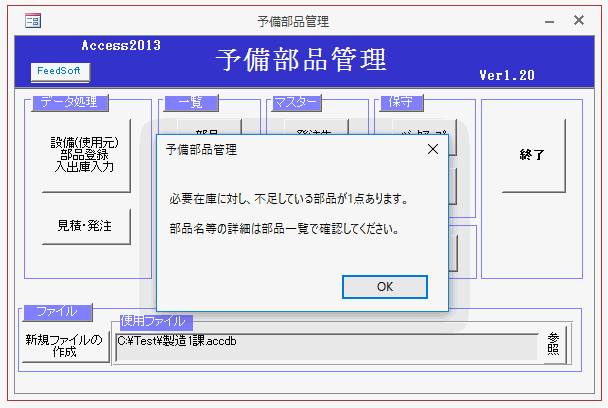
 Home
Home 製造・生産ソフト
製造・生産ソフト