書式の作成~書式の登録:文書DB For Access
文書の書式を作成し、コントロールを使い登録する方法の説明です
 Home
Home  各種管理
各種管理  目次
目次(3-1)書式の作成
1.新規に書式を登録する場合は、書式名を入力し「登録開始」ボタンをクリックします。2.書式を修正する場合は、書式名を選択し「修正開始」ボタンをクリックします。
3.名前を変更する場合は、書式名を選択し「名前変更」ボタンをクリックします。
新しい名前を入力するウィンドウが表示されますので入力してください。
4.書式を削除する場合は、書式名を選択し「削除」ボタンをクリックします。

(3-2)書式の登録
1.書式を作成する画面です。ここにコントロール(ラベル、テキスト、イメージ、四角形)を配置し書式を作成します。
ラベル: 標題を表示します。表示するだけです。MAX60個配置可能です。
下画像a部分の「フリガナ」~「前職歴」などです。
テキスト:データを入力できます。MAX60個配置可能です。
下画像b部分の「テキスト1」~「テキスト53」などです。
テキスト1~テキスト50までは1行のみの入力になります。
テキスト51~テキスト60は複数行の入力になります。(下画像図の本籍、現住所などの入力部分です)
イメージ:画像を表示します。MAX10個配置可能です。
下画像d部分の写真を載せる部分です。
四角形: 四角形(直線)を表示します。MAX60個配置可能です。
下画像c部分の青色の四角形です。
2.配置するコントロールを選択します。
3.コントロールのプロパティを設定します。(下図、下のコントロールのプロパティ参照)
4.コンロール全体を移動します。入力値は移動させたい量を入力します。
例えば右上に移動させる場合、右:200、上:-200などと入力します。
5.テキストコントロールのTABキーでの移動順を設定します。
6.操作のヘルプを表示します。
7.用紙方向を設定します。(用紙はA4のみです)
用紙枠は青の点線で表示されます。
8.書式を印刷します。プレビュー画面が表示されますので、「印刷」ボタンをクリックしてください。
9.設定済みの書式をコピーします。
10.書式を登録します。
11.書式の登録を終了します。
12.チェックすると標題入力時に日本語入力になります。

・全移動
1.移動量を入力します。上のtwipか下のCmのどちらかに入力します。
2.このボタンで移動します。

・タブオーダー
1.移動したいテキストをクリックし選択します。
2.上か下へ移動させてください。

[配置方法]
■コントロール配置方法
1)まず配置したいコントロールボタン(ラベル~四角形)をクリックします。
2) プロパティ表の「表示」にチェックします。
3) CTRLキーを押しながら矢印キーで位置が移動します。
SHIFTキーを押しながら矢印キーでサイズが変わります。
位置・サイズのウィンドウに数値入力してもOKです。
又、レイアウトウィンドウをダブルクリックでその位置へ移動します。
これを繰り返し書式を作成していきます。
修正はレイアウトのコントロールをクリックするか、プロパティ表の行をクリックします。
赤色枠で表示されているコントロールが対象になります。
■配置のポイント
・テキスト1~50は1行50文字入力できます。(Access97は約25文字)
・テキスト51~60はたくさん入力できます。複数行の文書入力部分に使用してください。
・レイアウトウィンドウの右クリックでコピーが可能です。
・残念ながらExcelシェープのようにマウスドラッグでの移動やサイズ変更はできません。
キーボードか数値入力で行ってください。
又、コントロールの前面・背面配置も変更できません。
初めは、添付していますサンプルファイルを参考にしてください
■使用するマウスとキー操作
・レイアウトウィンドウ内のコントロールをクリックで選択(赤色枠で表示されます)します。
四角形の場合、枠部分をクリックしないとうまく選択できません。
・レイアウトウィンドウをダブルクリックでその位置へ移動
・レイアウトウィンドウを右クリックでコピーメニュー
・CTRLキーを押しながら矢印キーで位置が移動
・SHIFTキーを押しながら矢印キーでサイズが変更
・位置・サイズのウィンドウに数値入力で変更
・タブオーダーボタンでテキストの入力順を設定できます。
書式が登録済みでないとタブオーダーは設定できません。
設定する場合は始めに「登録ボタン」で登録してください。
■ピタ(位置・サイズのウィンドウにあります)の使い方
(下)ボタン:左下に合わせます。
(右)ボタン:右上に合わせます。
1.(下)か(右)ボタンをクリックします。
この時ボタン表示は[1]になります。

2.合わせたい元のコントロールをクリックします。
この時ボタン表示は[2]になります。
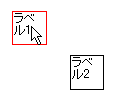
3.合わすコントロールをクリックします。

[コントロールのプロパティ]
■ラベルのプロパティ
・表示: チェックするとラベルが表示されます。
・標題: ラベルに表示する文字を入力します。
標題の右側の小ボタンでフォントを設定できます。
・背景: チェックすると背景色を表示します。
・背景色: 右側の小ボタンで背景色を設定します。
・境界: チェックすると枠を表示します。
・境界線色:右側の小ボタンで枠の色を設定します。
・線幅: 枠の幅を設定します。
・配置: 文字の配置を左、中央、右から選択します。
■テキストのプロパティ
・表示: チェックするとテキストが表示されます。
・名前: テキストの名前を設定します。名前は入力時ヒントで表示されます。
・IME: 日本語入力の初期値を設定します。数値の意味は下記のとおりです。
0- コンロールなし(既定)
1- オン
2- オフ
3- 使用不可
4- ひらがな
5- 全角カタカナ
6- 半角カタカナ
7- 全角英数
8- 半角英数
・背景: チェックすると背景色を表示します。
・背景色: 右側の小ボタンで背景色を設定します。
・境界: チェックすると枠を表示します。
・境界線色:右側の小ボタンで枠の色を設定します。
・線幅: 枠の幅を設定します。
・配置: 文字の配置を左、中央、右から選択します。
■イメージのプロパティ
・表示: チェックするとラベルが表示されます。
・名前: イメージの名前を設定します。
・背景: チェックすると背景色を表示します。
・背景色: 右側の小ボタンで背景色を設定します。
・境界: チェックすると枠を表示します。
・境界線色:右側の小ボタンで枠の色を設定します。
・線幅: 枠の幅を設定します。
・表示: 画像の表示方法を選択します。
クリップ- 画像を実際のサイズで表示します。
画像がコントロールより大きい場合、コントロールの右下の
境界線に入りきらない部分は表示されません。
ストレッチ- コントロールのサイズに合わせて画像を拡大または縮小します。
この設定値を使用すると、オブジェクトの縦横の比率が変化する可能性があります。
ズーム- 画像の縦横の比率を変更せずに、サイズを調整して画像全体を表示します。
この設定値を使用すると、コントロールのサイズを変更したときに、
コントロールに余白が表示される可能性があります。
■四角形のプロパティ
・表示: チェックするとラベルが表示されます。
・名前: 四角形の名前を入力します。
・背景: チェックすると背景色を表示します。
・背景色: 右側の小ボタンで背景色を設定します。
・境界: チェックすると枠を表示します。
・境界線色:右側の小ボタンで枠の色を設定します。
・線幅: 枠の幅を設定します。
 Home
Home  各種管理
各種管理  目次
目次Copyright(C) FeedSoft