メイン画面~作業入力画面:作業日程 For Access
日程メイン画面の操作説明と作業名と作業数などの入力画面の説明です
 Home
Home  製造・生産
製造・生産  目次
目次(1)メイン画面
1.62日間の日程を表示しています。日程上でダブルクリックすることで完了マーク(*)を付けることができます。
>は継続文字で設定画面で他の文字に変更可能です。
2.表上で右クリックするとメニューが表示されます。
これにより、フィルタ(抽出)と並び替えが可能です。
・選択フィルタ:カーソルがあるデータで抽出します。
・非選択フィルタ:カーソルがあるデータ以外で抽出します。
・フィルタ並べ替えの解除:抽出、並び替えを解除します。
・昇順、降順で並び替え:カーソルがある列の並び替えを行います。
3.チェックすると②の並べ替えを記憶し次回起動時にも反映させます。
4.日程の開始日を入力します。
5.日程の開始日を変更します。中央のボタンで当日に移動します。
6.作業や日程を入力します。
7.Excelファイル保存、HTMLファイル保存を行ないます。
8.印刷を行います。特定のデータのみを印刷したい場合、②の選択フィルタで抽出後印刷を行ってください。
9.一覧画面を表示します。
10.設定画面を表示します。設定画面でデータファイルの変更、テンプレートの登録などを行います。
※新規にデータを入力する場合、作業の入力前に「設定」画面で下記を行なってください。
・新規データファイルの作成
・テンプレート登録
・休日設定
[HTMLファイル保存例]

(2)作業入力画面
作業データは下図のように、「作業名」と「日程」が親子関係になっています。入力する場合は初めに「作業名」を入力し、次に「日程」を入力します。
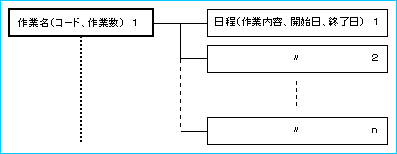
ここでは「作業名」入力の説明を行います。
1.入力済みデータの一覧を表示しています。
2.表上で右クリックするとメニューが表示されます。
これにより、フィルタ(抽出)と並び替えが可能です。
・選択フィルタ:カーソルがあるデータで抽出します。
・非選択フィルタ:カーソルがあるデータ以外で抽出します。
・フィルタ並べ替えの解除:抽出、並び替えを解除します。
・昇順、降順で並び替え:カーソルがある列の並び替えを行います。
3.必要なデータを入力します。作業名は必ず入力してください。
4.「日程」入力画面に移動します。
5.入力データを登録します。
6.入力枠をクリアし新規に入力できるようにします。
7.削除する場合は、まず下表で削除したいデータを選択し「削除」ボタンをクリックします。
a.チェックすると作業コードが日本語入力になります。
b.チェックすると②の並べ替えを記憶し次回起動時にも反映させます。

 Home
Home  製造・生産
製造・生産  目次
目次Copyright(C) FeedSoft