予約・受付・会計~会計:予約・顧客・在庫管理 For Access
予約・受付・会計ウィンドウの説明と会計の入力方法
 Home
Home  各種管理
各種管理  目次
目次(6-2)予約・受付・会計
[予約・受付・会計]ウィンドウ
6.[予約時間]の選択データ登録ウィンドウ

7.[技術概要]の選択データ登録ウィンドウ
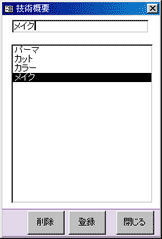
1.・新規顧客の場合、データを入力します。
・新規顧客でない場合、「検索」・「並び替え」・「アイウエオ抽出」を利用し下のリストから顧客をクリックします。
2.誕生日近辺の場合、表示されます。
表示する日数範囲は「メイン」ウィンドウ-「基本設定」で指定します。
顧客に誕生日が入力されている場合のみ有効です。
3.現在入力されているデータで、顧客を検索します。検索文字は先頭の数文字でも可能です。
■検索例
・苗字が”難波”の場合、”難”を苗字欄に入力し、「検索」ボタンで頭文字が”難”の顧客全てを表示します。
・市外局番が”123”の場合、”1”か”12”か”123”で検索できます。
・郵便番号のみ7桁を入力してください。
4.検索結果のリストをクリアし元に戻します。
5.「顧客登録」ウィンドウに移動します。
6.予約時間の選択データを登録できます。
7.技術概要の選択データを登録できます。
8.・「カレンダー」ボタン ― カレンダーが出ますので、日付をクリックしてください。
・「左矢印」ボタン ― 前日に移動します。
・「ベル」ボタン ― 本日に移動します。
・「右矢印」ボタン ― 翌日に移動します。
9.予約の場合、このボタンをクリックします。このボタンが押されている場合は、既に予約で登録されています。
10.受付の場合、このボタンをクリックします。このボタンが押されている場合は、既に受付で登録されています。
11.会計へ移動します。
12.顧客リストを表示しています。
行をクリックすると①に入力されます。
13.並び替えを行います。並び替える項目ボタンをクリックしてください。
14.苗字か名前の読みカナで、「アイウエオ」抽出を行います。抽出したい頭文字のボタンをクリックしてください。
15.予約・受付のデータ修正時このボタンで登録します。
16.新規ではなく予約・受付で登録されている場合、このボタンで削除できます。
17.顧客No.を入力し「No.抽出」ボタンをクリックするとそのNo.のデータを表示します。
(6-3)会計
「会計」ウィンドウ右上の区分は(3)基本設定の技術区分で入力した名前から選択します。

1.技術の会計項目を表示します。
・技術データは右のリストから選択してください。
・担当者をセットすると、「集計」時、担当者別で集計できます。
2.先に区分を選択し、技術項目をクリックします。
3.商品の会計項目を表示します。
商品データは右のリストから選択してください。
4.購入された商品をクリックします。
5.商品の値引き金額又は、値引き率を入力します。
・入力後Enterキーか「再計算」ボタンで再計算を行います。
・金額・率のそれぞれ右横のボタンで現在の入力値が記憶され、次回会計時に自動的にセットされます。
記憶をクリアするには、空白又は0を入力しボタンをクリックしてください。
6.預かり金額を入力します。
・入力後Enterキーか「再計算」ボタンでお釣りの計算を行います。
7.顧客名が表示されます。受付で顧客を指定していない場合は空白になります。
8.この顧客のカルテ画面を表示します。
9.シール・はがき印刷時のマーク区分を設定します。
10.前後のデータに移動します。
「予約・受付」ウィンドウの「新規受付」ボタンクリック後「予約・受付・会計」ウィンドウで「会計」ボタンをクリックした場合のみ有効になります。
11.画面データを印刷します。
「予約・受付」ウィンドウの「新規受付」ボタンクリック後「予約・受付・会計」ウィンドウで「会計」ボタンをクリックし、データが移動ボタンで表示された場合のみ有効になります。
12.会計データを登録します。
13.会計データを削除します。
「予約・受付」ウィンドウの「新規受付」ボタンクリック後「予約・受付・会計」ウィンドウで「会計」ボタンをクリックし、データが移動ボタンで表示された場合のみ有効になります。
 Home
Home  各種管理
各種管理  目次
目次Copyright(C) FeedSoft