Access2019の新機能 グラフ作成方法をAccess2016と比較
Access2019の新機能の解説の最初にグラフが掲載されていたので、Access2016と作成方法に違いがあるか比較しました。
確かに大きく変わっていたので紹介します。
Access2016のグラフ作成手順 Access2019のグラフ作成手順へ移動
リボンの[作成]~フォーム グループの[フォーム デザイン]をクリックします。![[フォーム デザイン]をクリックする](image/img2-11.gif)
リボンの[フォーム デザイン ツール]~[デザイン]~コントロールグループの[グラフ]を選択し、フォームにドラッグします。
![[グラフ]を選択し、フォームにドラッグする](image/img2-12.gif)
グラフ ウィザードが開きます。
元になるデータをテーブル・クエリから選択します。
ここでは「T_商品在庫」テーブルを選択しました。

グラフに使うフィールドを選択します。
ここでは「商品名」と「在庫数」を選択しました。

グラフの種類を選択します。
ここでは縦棒グラフを選択しました。

Y軸が在庫数の合計、X軸が商品名になります。

タイトルを入力し、凡例なしに設定し完了です。

デザインビューでは、グラフウィザードで設定したデータが反映されていません。

フォームビューにすると、設定したグラフが表示されます。

Access2019のグラフ作成手順
できるだけ上のAccess2016と同じ条件になるように、グラフサイズやデータを同じにします。リボンの[作成]~フォーム グループの[フォーム デザイン]をクリックします。
![[フォーム デザイン]をクリック](image/img2-21.gif)
リボンの[フォーム デザイン ツール]~[デザイン]~コントロールグループの[グラフの挿入]をクリックすると、サブメニューが開くのでグラフの種類を選択します。
Access2019の新機能
- グラフのボタンがコントロール内から外れ、別の位置になりました。
- グラフのボタンをクリックした時点で、グラフの種類を選択します。
![[グラフの挿入]をクリック](image/img2-22.gif)
グラフの設定パネルが開くので、データソースをテーブル・クエリから選択します。
Access2019の新機能
ここでグラフウィザードが開いていましたが、グラフの設定パネルに変わりました。
軸(項目)・凡例・値(Y軸)をパネルで設定します。
Access2019の新機能
設定内容がグラフにリアルタイムに反映され表示されるようになりました。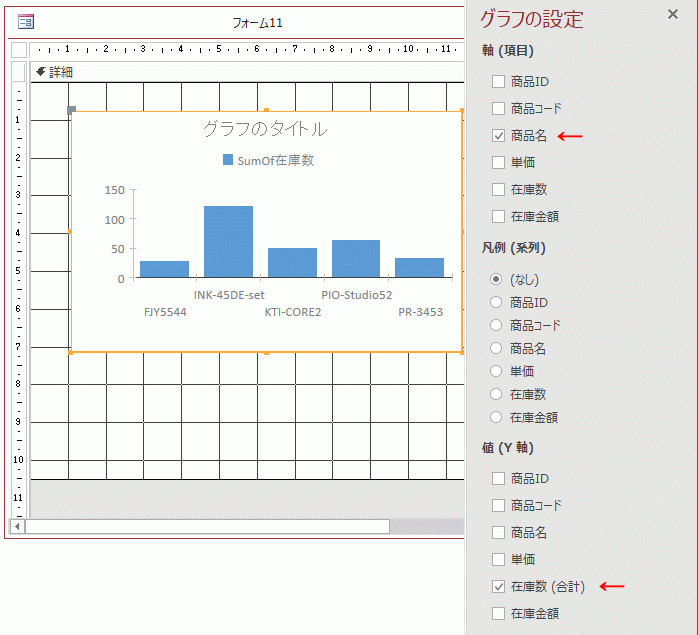
完成したグラフです。
Access2019の新機能
- Y軸の値の間隔が広くなり見易くなっています。
- Y軸の目盛りの線がなくなっています。
- 縦棒の幅が広くなっています。
- 商品名が斜めに表示されていたのが、上下2段になって水平になっています。
- 3D表示でなくなっています。
- グラフタイトルはプロパティで設定するようです。
- データ系列(Sumof在庫数)が表示されています。

Access2019 グラフ作成の新機能のまとめ
Access2016からの大きな変更点のまとめです。- グラフウィザードがなくなりパネル設定になった。
- パネルでの設定内容がリアルタイムにグラフに反映されるので、見ながら設定できるようになった。
- 完成したグラフがスマートで見易くなった。
 Home
Home  Access2016
Access2016Copyright(C) FeedSoft