USBメモリから起動させるBIOS設定方法
SDDやHDDが故障し起動できなくなった場合、バックアップファイルを復元するためにUSBメモリから起動させたい場合があります。
最近ではCDやDVDを使わなくなったので、ドライブも正常に動作するか分からないので、今一番頼りになるのはUSBメモリからの起動です。
大容量のUSBメモリが安価で購入できるので、Windowsの丸ごとバックアップも容易になりました。
ここでは古いパソコンのクーロンを作成した際に、USBメモリから起動させる設定方法を備忘録として掲載しておきます。
使用したパソコンはGigabyteのDUAL BIOSとDELLのBIOSです。
FeedSoft > お役立ちTips > GigabyteのDUAL BIOSでUSBメモリ起動方法
■ GigabyteのDUAL BIOS設定起動させるUSBメモリをセットしておきます。 GigabyteのBIOS画面の表示方法パソコンを起動し、DUAL BIOSのロゴが表示されたらDELLキーを連打します。 私が試行錯誤しながら実際に行った設定順です。 「Advanced BIOS Features」を選択しEnterキーを押します。 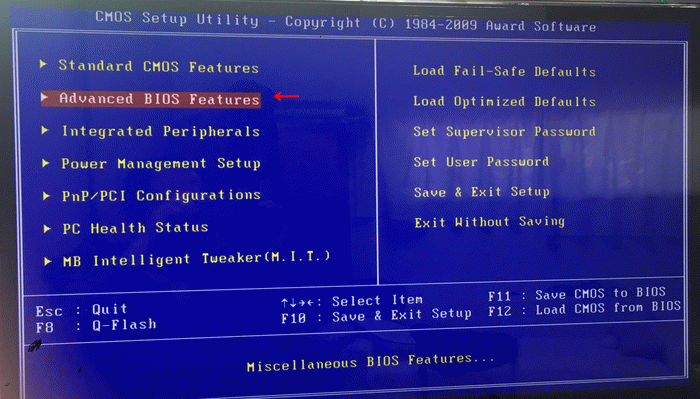 First Boot Deviceのダイアログが表示されます。 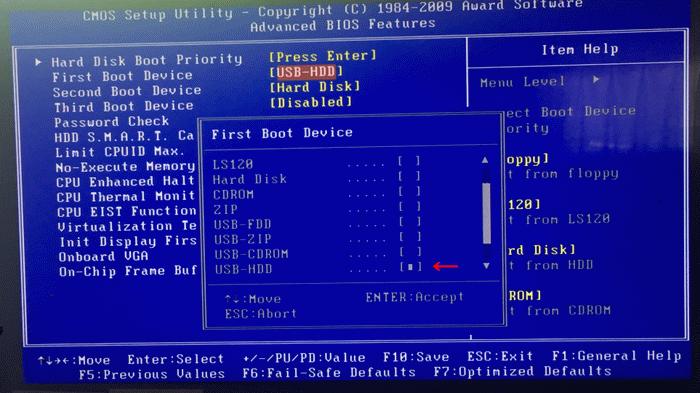 「Hard Disk Boot Priority」を選択し、Enterキーを押します。 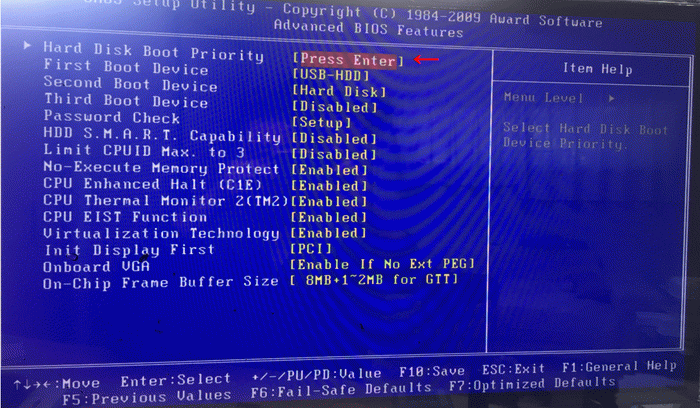 USB-HDD0を選択し+キーで先頭に移動させ、ESCキーで戻ります。 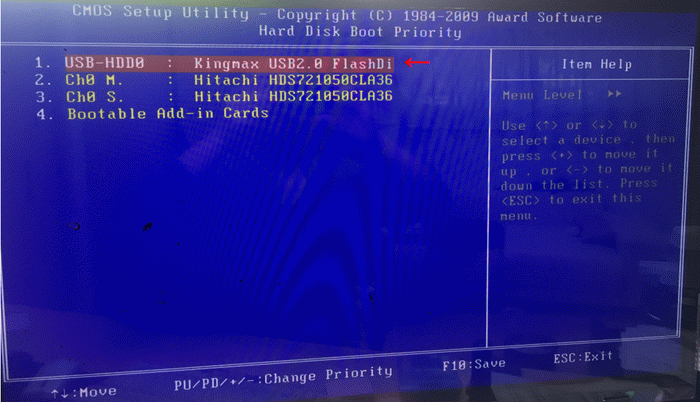 F10キーを押し、設定を保存してBIOSを閉じます。 ■ DELLのBIOS設定起動させるUSBメモリをセットしておきます。 DELLのBIOS画面の表示方法パソコンを起動し、DELLのロゴが表示されたらF2キーを連打します。 「 General」の上でEnterキーを押し展開します。 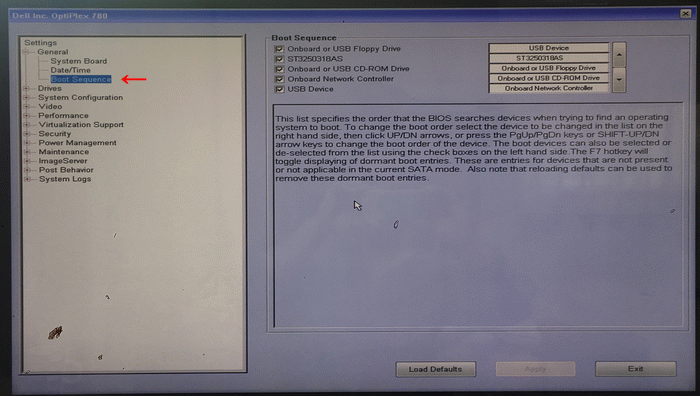 右上にあるリストから「USB Device」を選択し、先頭に移動します。 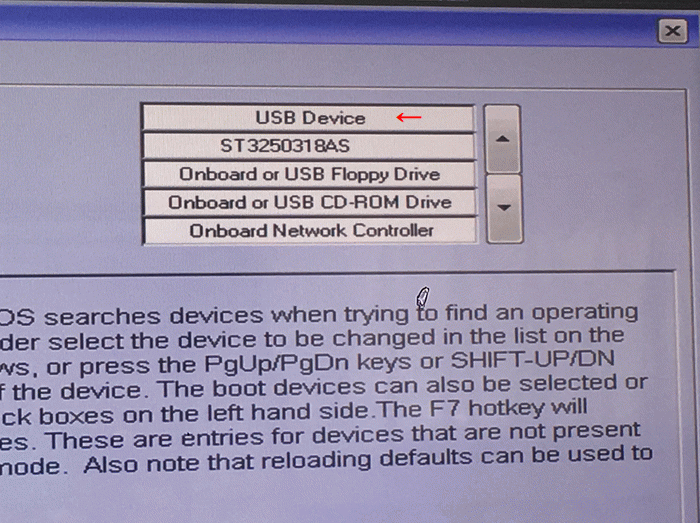 「Apply」ボタンをクリックし終了すると、USBメモリから起動できます。 |
Copyright(C) FeedSoft All Right Reserved