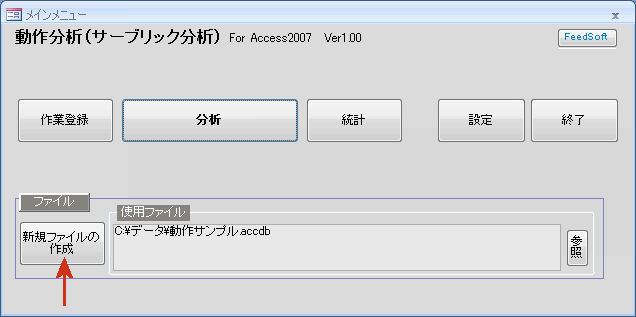
1)「ファイル名を入力」します
2)作成先のフォルダを設定します。
3)「開始」ボタンをクリックします。
これでデータファイルが作成されます。
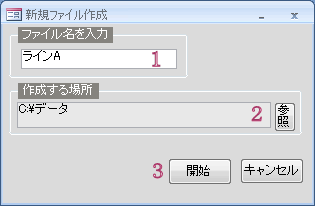 「作業登録」ボタンをクリックします。
「作業登録」ボタンをクリックします。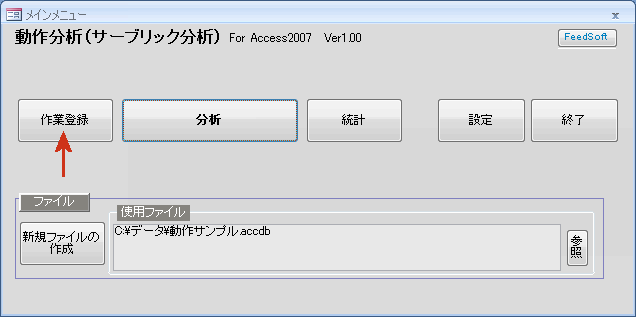
1)作業名(必須)・メモを入力します。
2)「登録」ボタンをクリックします。
これで登録できました。
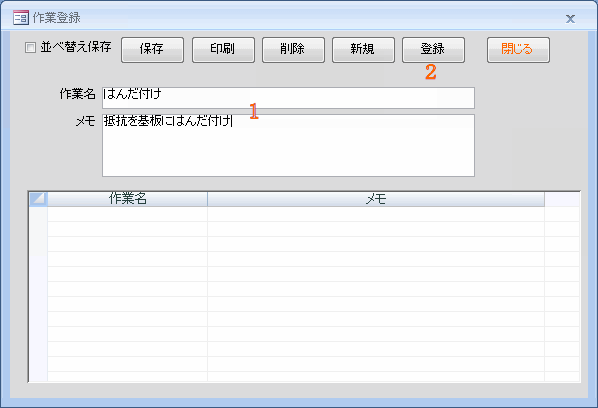 「分析」ボタンをクリックします。
「分析」ボタンをクリックします。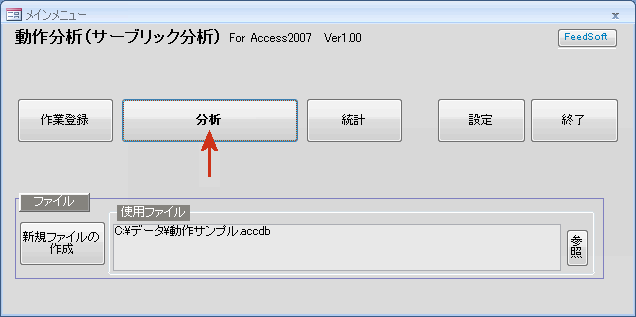
下表に登録した作業名が表示されています。
複数の作業を登録した場合は、分析したい作業をクリックし選択しておきます。
「分析実行/分析結果一覧」ボタンをクリックします。
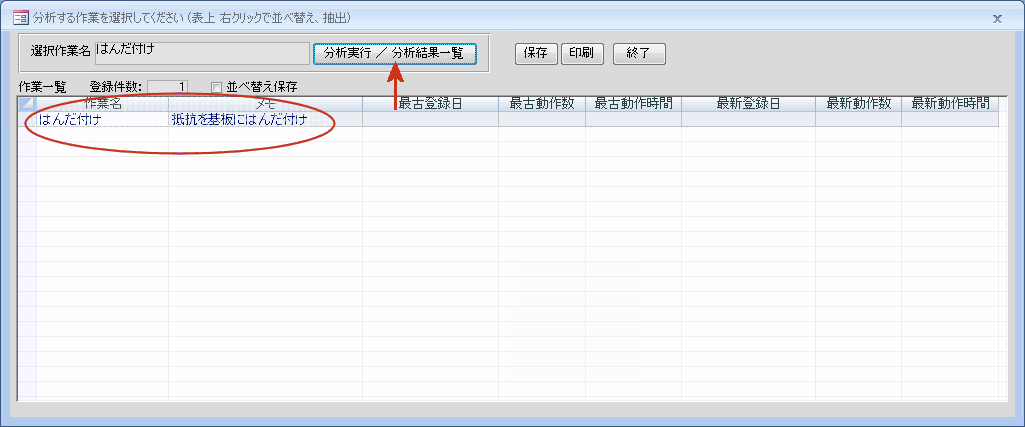
今回は初めてなので「新規分析」ボタンをクリックします。
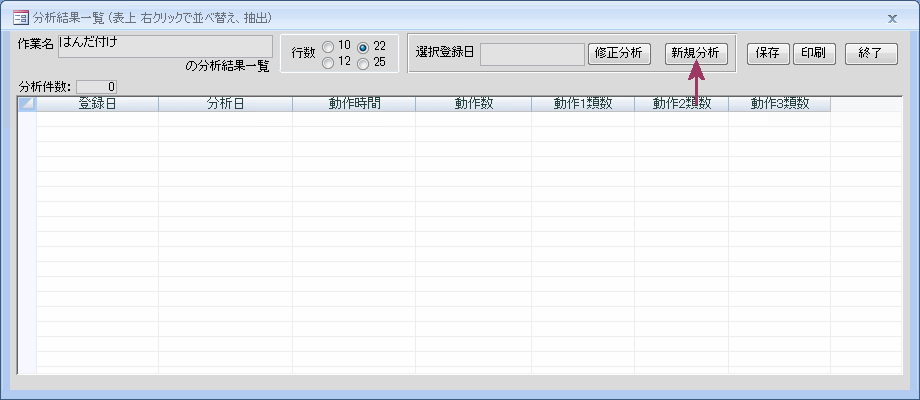
ここから動作分析を実行します。
1)動作を選択します。
2)動作時間を計測します。
「START」ボタンをクリックします。再度ボタンをクリックすると停止します。
これで動作時間が入力されます。
3)必要ならばメモを入力します。
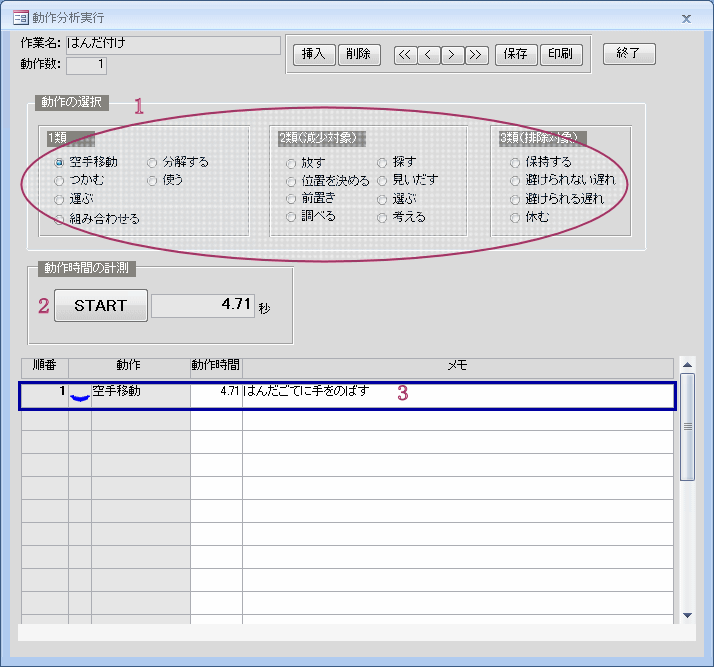
・
・
・
次の行に移動し、繰り返します。
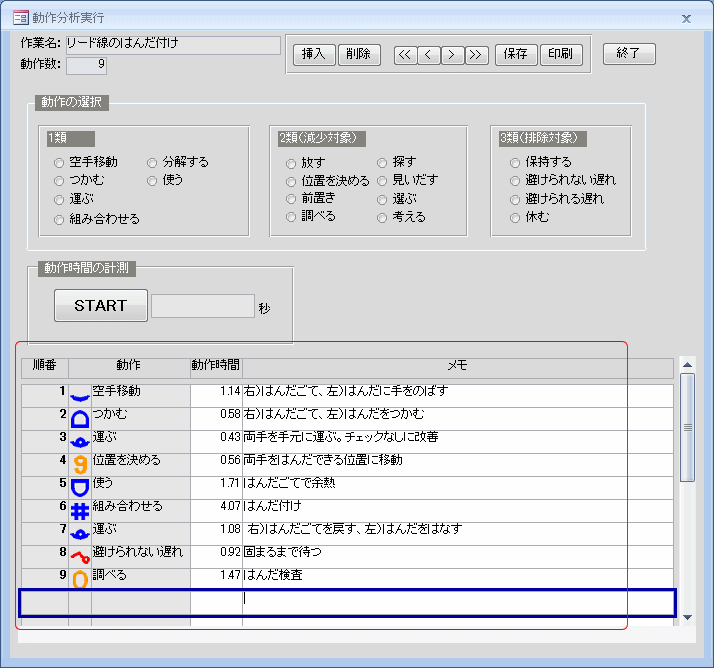
「統計」ボタンをクリックします。
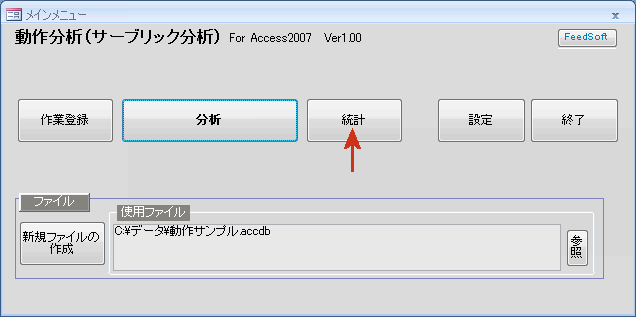
1)調べたい統計の項目を選択します。
2)順序を選択します。
3)「印刷プレビュー」ボタンをクリックします。
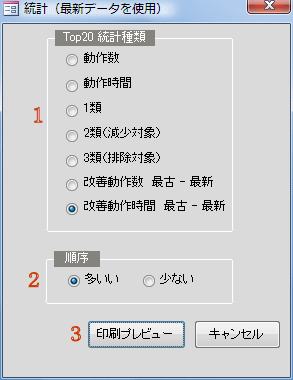
改善時間の多いい順での結果です。
もっとも改善された作業になります。
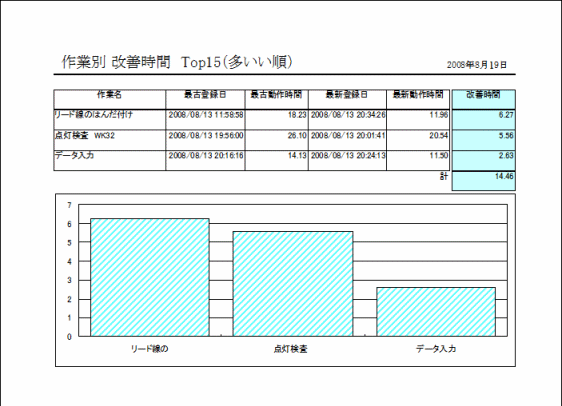
 Home
Home 製造・生産ソフト
製造・生産ソフト