●目次
- ①データファイルを作りましょう
- ②マスター データを登録します
- ③使用用途を登録します
- ④見積依頼を作成します
- ⑤見積依頼した部品を発注します
- ⑥発注した部品が納入されたので登録します
- ⑦部品表を作成します
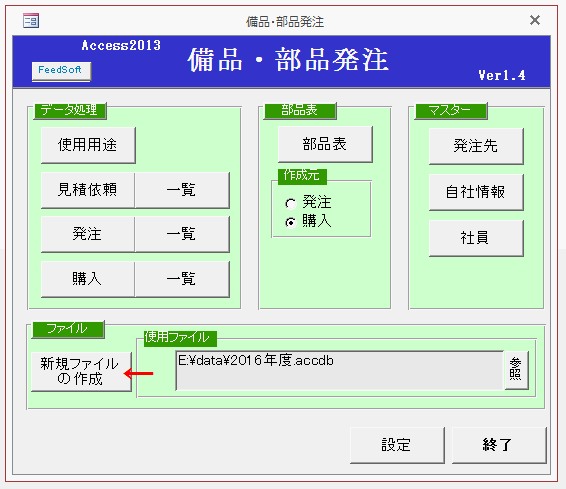
1.新規に作成するファイル名を入力します。
2.作成先のフォルダを指定します。
3.[開始]ボタンをクリックすると作成できます。
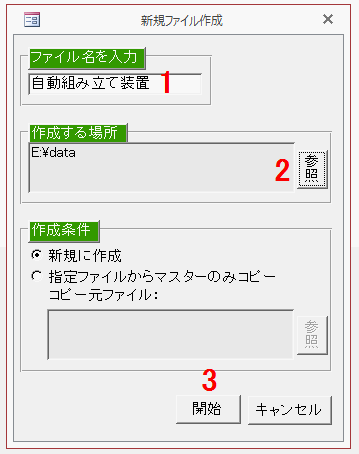
事前に[発注先][自社情報][社員]データを登録します。
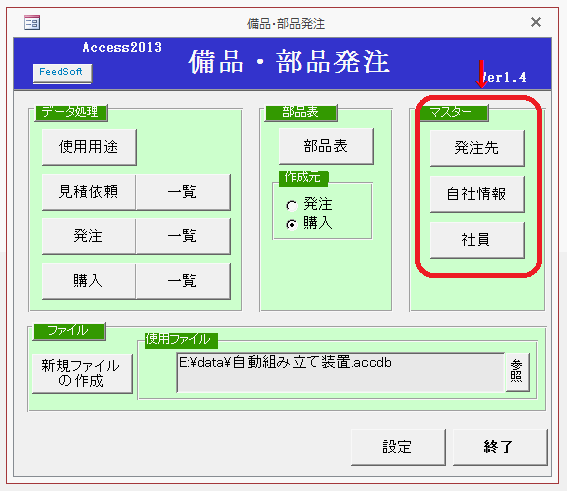
■発注先マスター
1.発注先のデータを入力します。
2.[追加]ボタンをクリックすると登録されます。
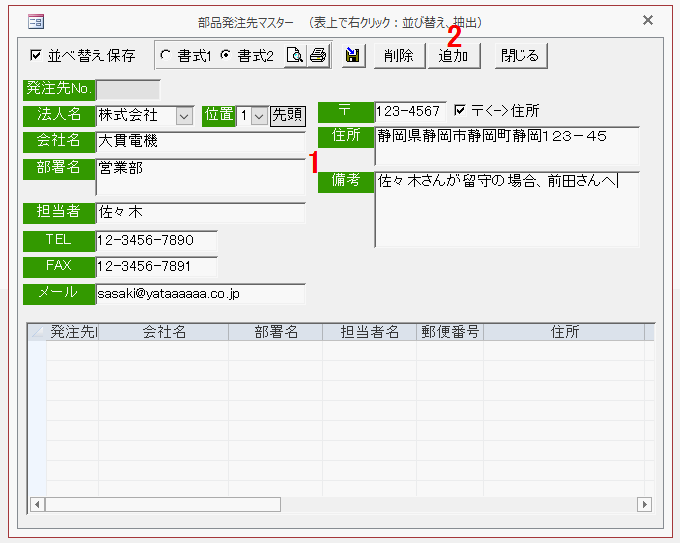
■自社情報マスター
発注元などのデータになります。
子会社などで使い分ける場合は複数登録しておきます。
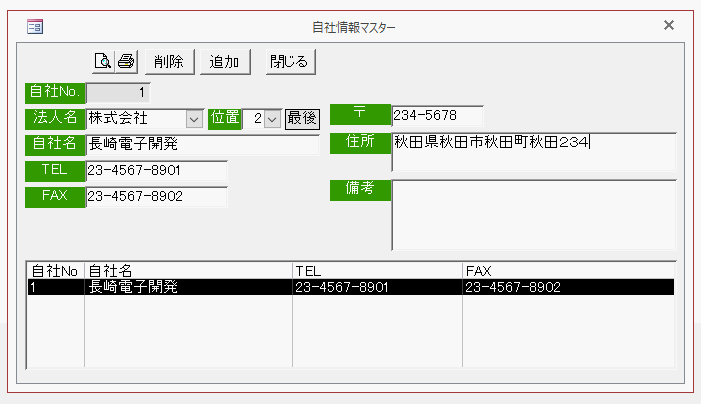
■社員マスター
発注者などのデータになります。
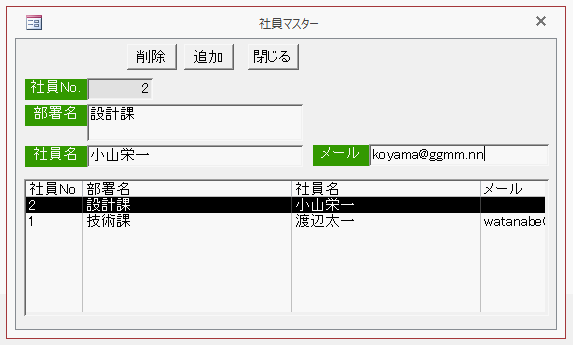 例えば「自動組み立て装置」用の部品購入と、設計用の「CADソフト」など分けて登録します。
例えば「自動組み立て装置」用の部品購入と、設計用の「CADソフト」など分けて登録します。[使用用途]ボタンをクリックします。
![メニューの[使用用途]ボタンをクリックする](image/image7.gif)
用途名を入力し[追加]ボタンをクリックします。
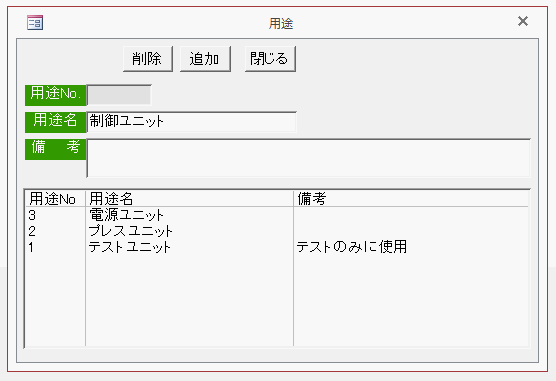 発注先に見積りをもらいます。
発注先に見積りをもらいます。[見積依頼]ボタンをクリックします。
![メニューの[見積依頼]ボタンをクリックする](image/image9.gif)
1.発注先と発注する自社・社員を、事前に登録しているマスターデータから選択します。
2.見積りをもらう部品を入力します。
3.見積依頼用紙を作成します。

1.印刷する書式を選択します。
2.[開始]ボタンをクリックします。
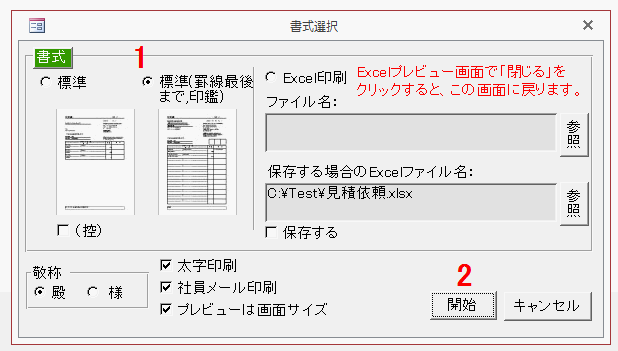
完成した見積依頼書です。
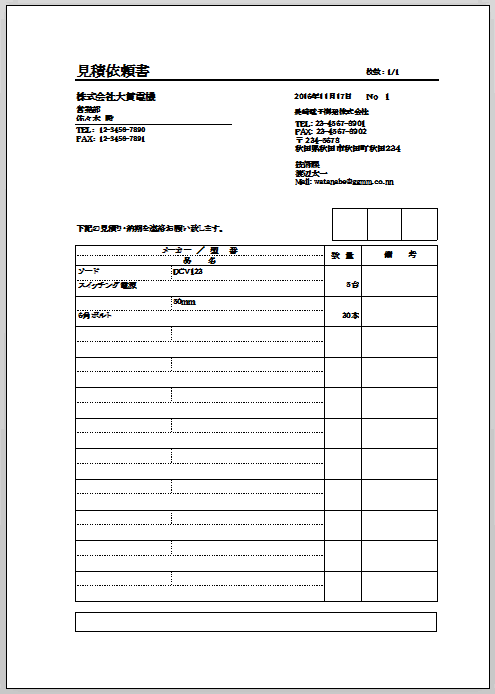 見積りをもらった部品を発注します。
見積りをもらった部品を発注します。[発注]ボタンをクリックします。
![メニューの[発注]ボタンをクリックする](image/image13.gif)
1.発注先・発注元・納入場所・支払条件を入力します。
2.発注する部品を入力することもできますが、ここでは見積依頼した部品をそのまま発注します。
[見積]ボタンをクリックします。
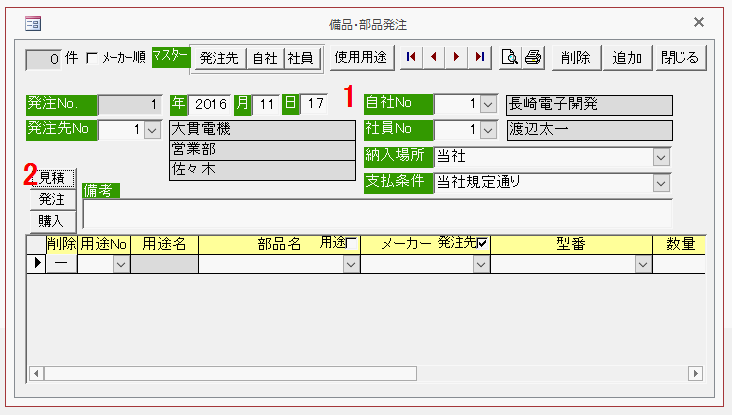
過去に見積依頼した一覧が表示されます。
上の表で見積No.を選択し[全コピー]ボタンをクリックします。
下の表でスペースキーを押すと、一つずつ選択できます。
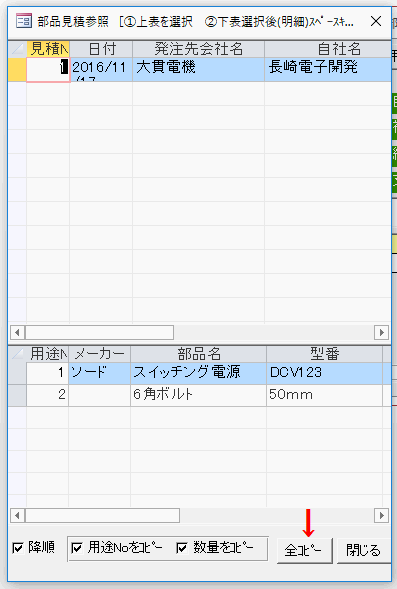
1.発注データが自動的に作成されます。
2.注文書を作成します。
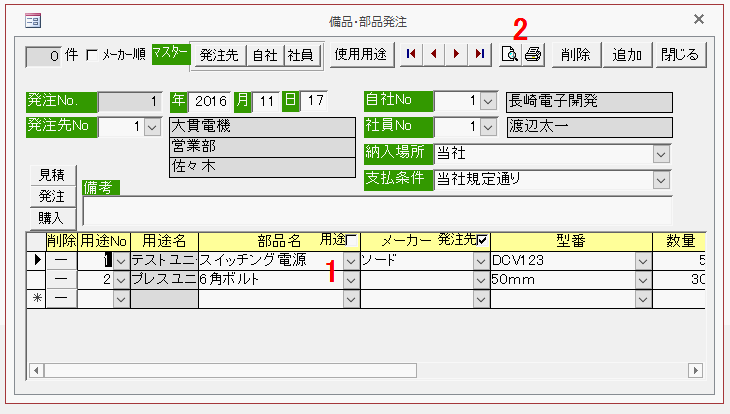
完成した注文書です。
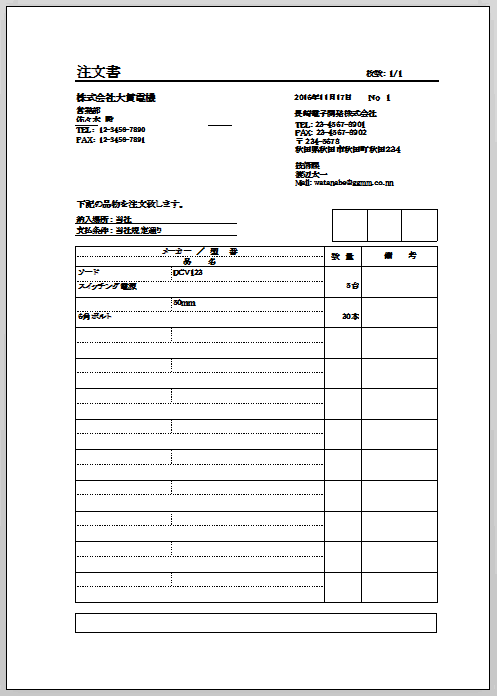 発注した部品が納入されたら、登録しておきます。
発注した部品が納入されたら、登録しておきます。これで「あの発注した部品が納入されたのか?」などの場合、すぐに確認できます。
[購入]ボタンをクリックします。
![メニューの[購入]ボタンをクリックする](image/image18.gif)
1.発注先と納品受け入れした社員を選択します。
2.購入した部品を入力することもできますが、ここでは発注した部品から作成します。
[発注]ボタンをクリックします。
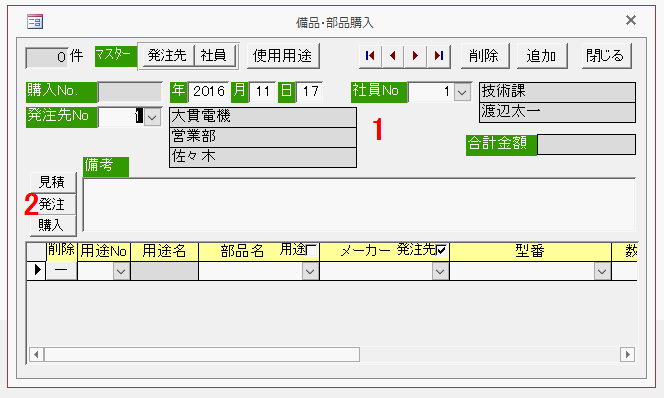
過去に発注した一覧が表示されます。
上の表で発注No.を選択し[全コピー]ボタンをクリックします。
下の表でスペースキーを押すと、一つずつ選択できます。
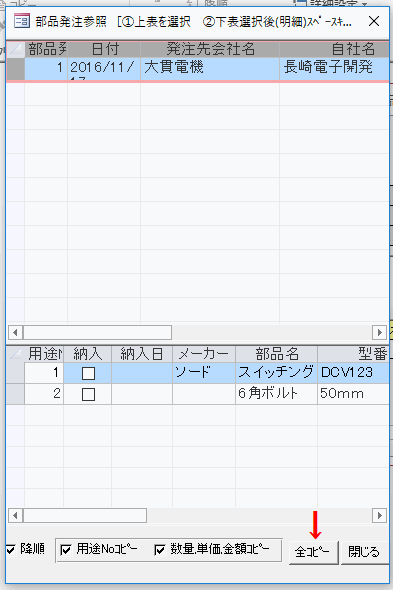
これで購入した部品が自動的に入力されました。
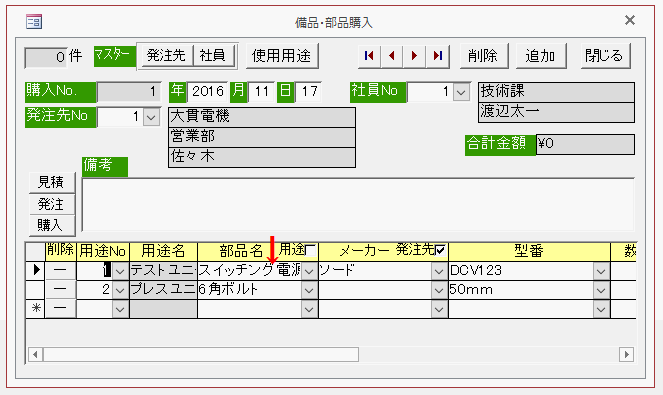 メニューの[部品表]ボタンをクリックします。
メニューの[部品表]ボタンをクリックします。用途を選択すると、下の表に部品一覧が表示されます。
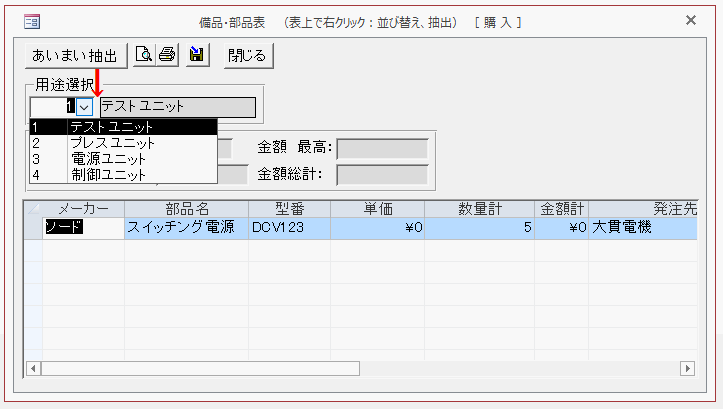
 Home
Home 製造ソフト・生産ソフト
製造ソフト・生産ソフト